Magico Tv – documentacion
Instalación del Script
Configura tu base de datos
vaya al archivo Administrador de archivos, vaya a midominio.com/app/config/parameters.yml y haga clic en Editar
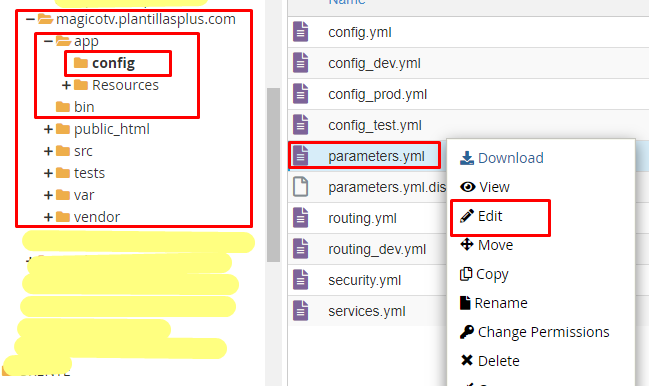
Establezca la información de su base de datos:
* Establezca el nombre de su base de datos
* Establezca su usuario de dabase
* Establezca su contraseña de dabase
* Luego haga clic en el botón Guardar cambios
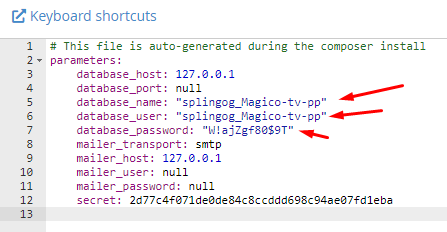
Eliminar archivos de caché
Después de finalizar la instalación, vaya a midominio.com/var/cache y elimine la carpeta prod .
NOTA: el directorio principal del dominio debe estar en la carpeta public_html
Crea tu base de datos
En la sección Bases de datos , haga clic en el icono del Asistente para bases de datos MySQL .
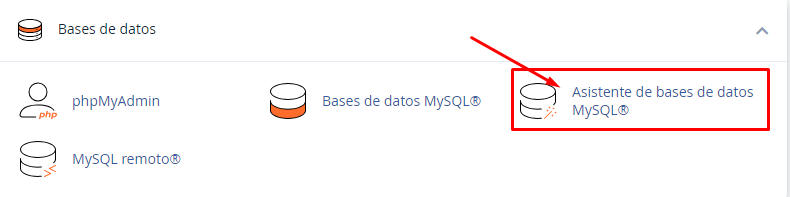
Para el Paso 1: Crear una base de datos , ingrese el nombre de la base de datos y haga clic en Siguiente paso.
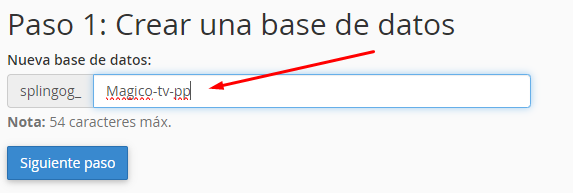
Para el Paso 2: Crear usuarios de la base de datos , ingrese el nombre de usuario y la contraseña de la base de datos y haga clic en Crear usuario.
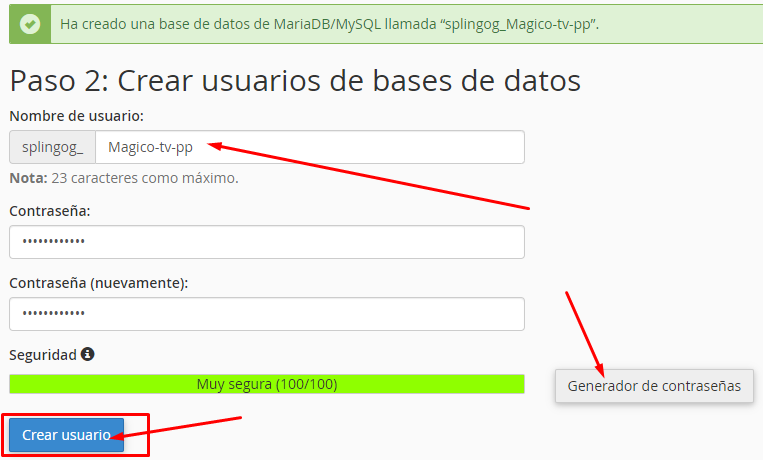
Para el Paso 3: Agregar usuario a la base de datos , haga clic en la casilla de verificación Todos los privilegios y haga clic en Siguiente paso.
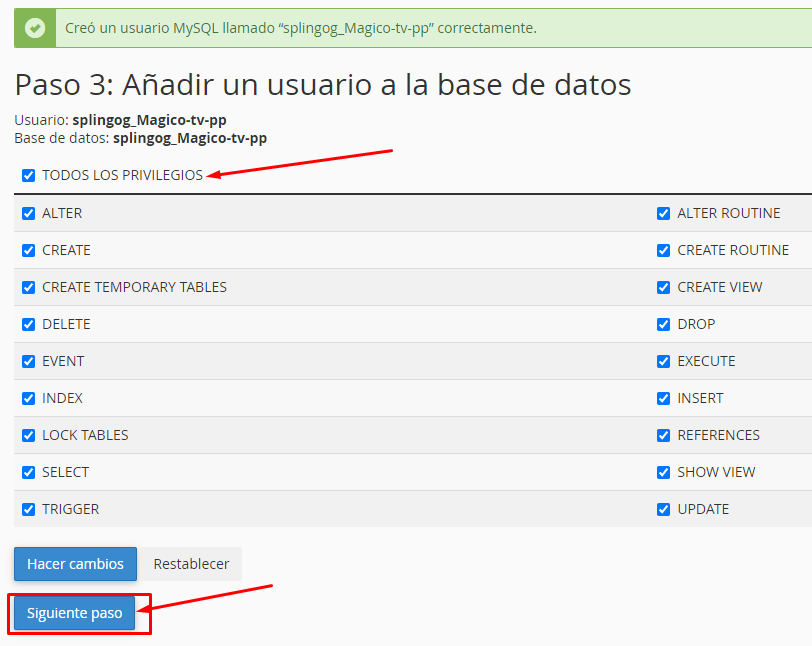
Para el Paso 4: Complete la tarea, tome nota del nombre de la base de datos, el nombre de usuario y la contraseña, ya que los necesitará para el siguiente paso.
Importar base de datos
Ahora vaya a la sección Base de datos , haga clic en phpMyAdmin
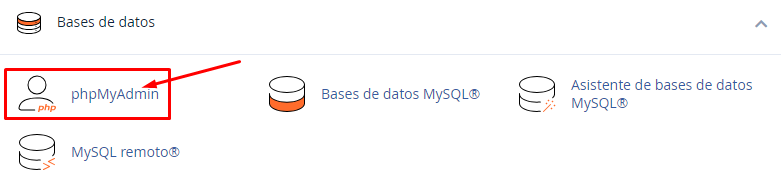
phpMyAdmin se abrirá ahora, seleccione la base de datos que ha creado y haga clic en importar
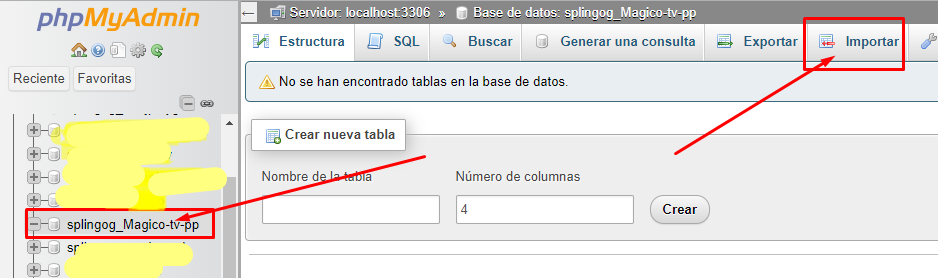
Haga clic en Elegir archivo y seleccione su archivo base de datos.sql y luego haga clic en el botón Ir
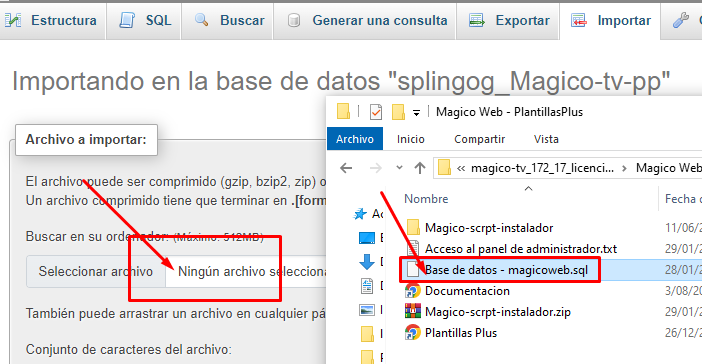
Ahora su base de datos ha sido importada.
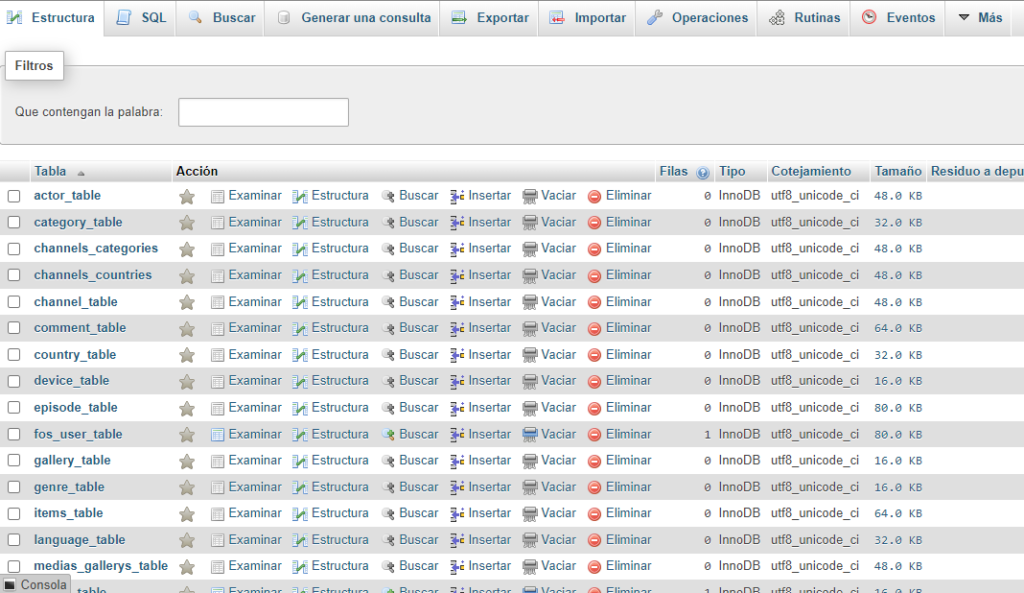
Subir la plantilla al Hosting
En la sección ARCHIVOS , haga clic en el icono Administrador de archivos .
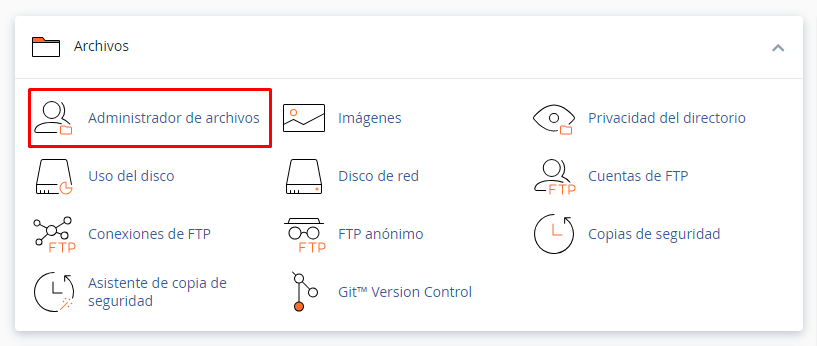
Haga clic en Cargar en la barra de herramientas superior y cargue su carpeta Magico-scrpt-instalador como archivo zip.
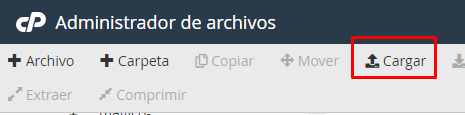
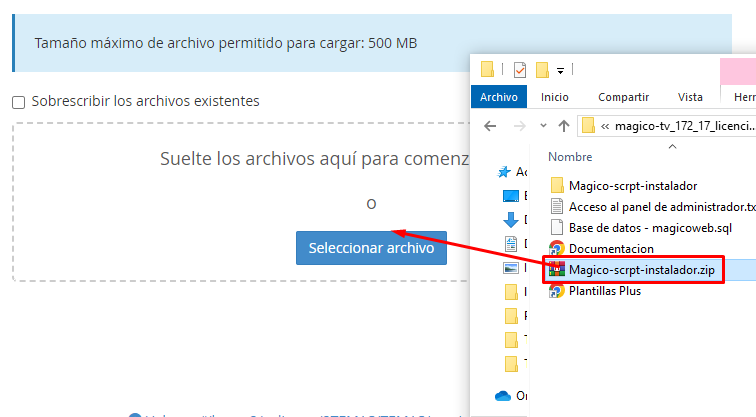
Ahora haga clic derecho en el archivo zip Magico-scrpt-instalador.zip y luego haga clic en Exract to para descomprimir el archivo zip. Ahora su proyecto ha sido extraído
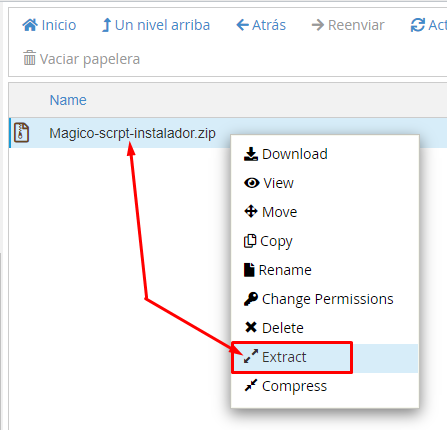
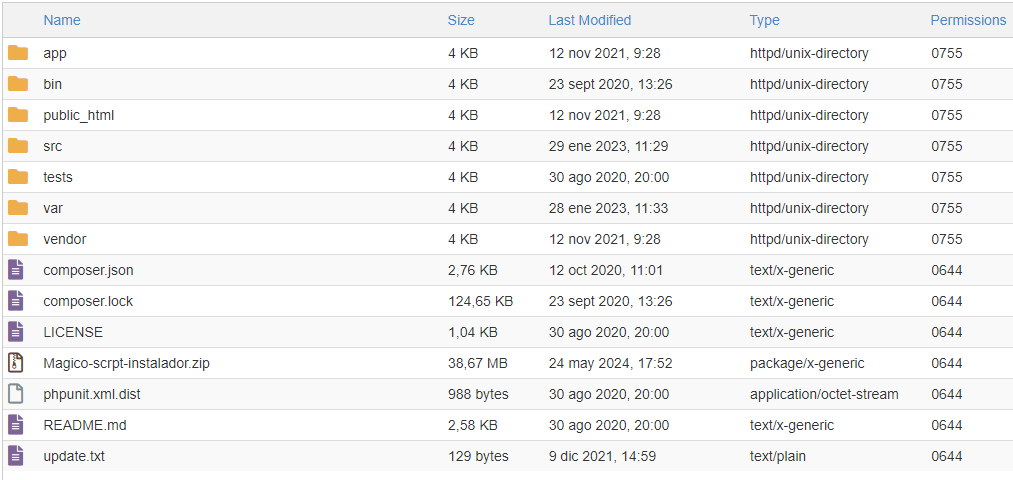
Registro con Facebook
Después de configurar todo, ahora su aplicación necesita configurar la autenticación de inicio de sesión de Facebook para hacerlo, siga los pasos a continuación.
Ir al sitio web de FACEBOOK para desarrolladores
Haga clic en Mis aplicaciones y cree una nueva aplicación (si ya tiene una para la versión móvil, úsela)
Haga clic en Configurar inicio de sesión de Facebook
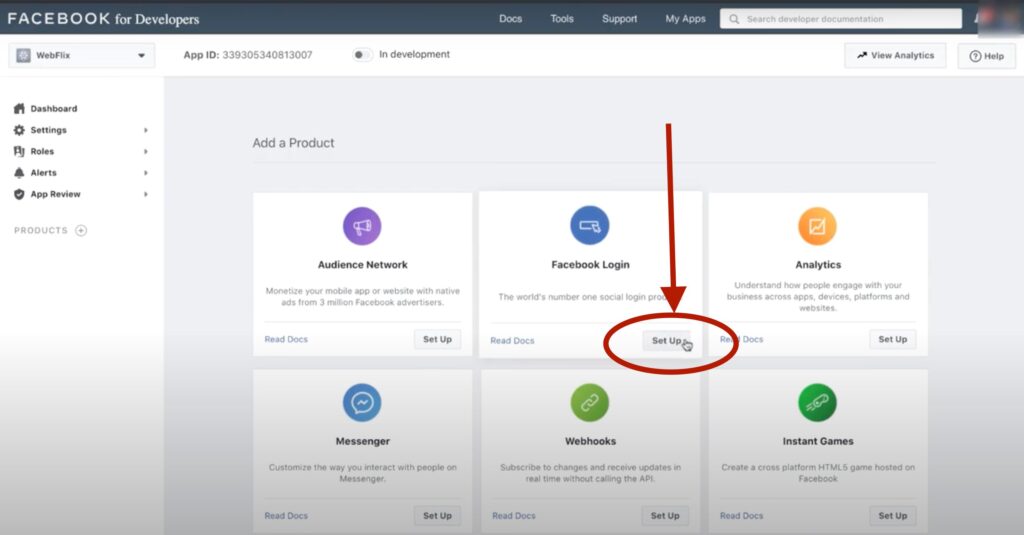
Seleccione la versión WEB para configurar el sitio web
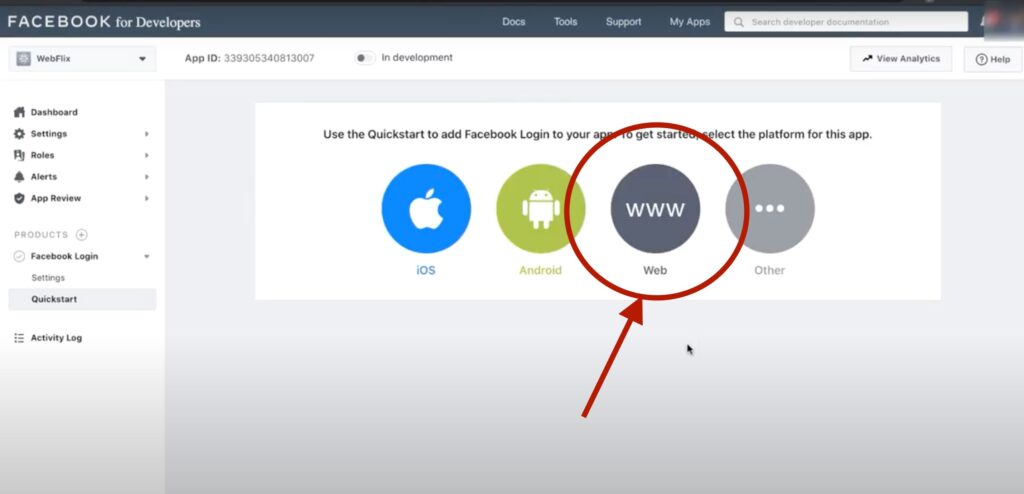
Ingrese la URL de su sitio web y haga clic en guardar
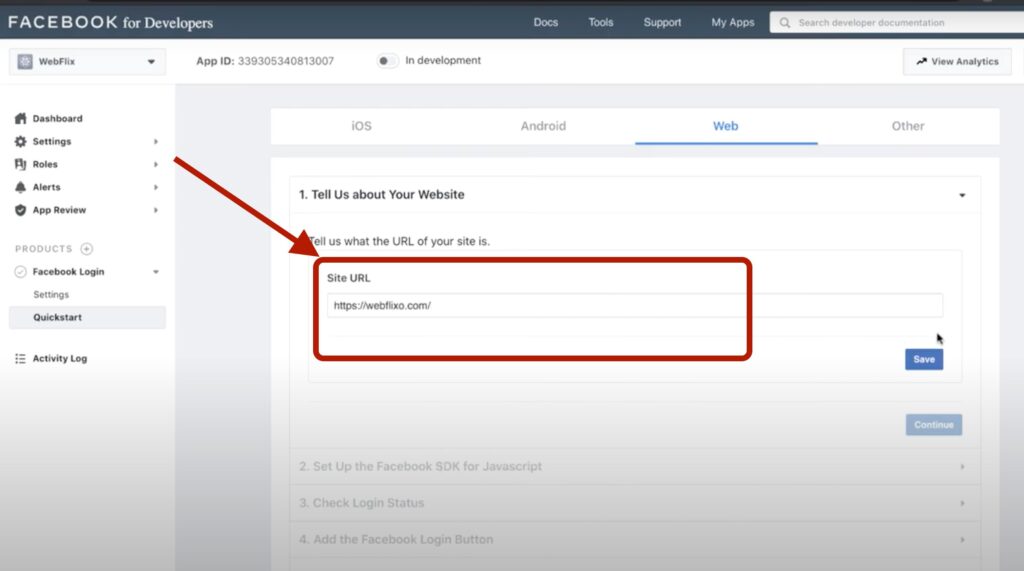
Vaya al Menú de la izquierda > Inicio de sesión de Facebook > Configuración y agregue sus URL de redireccionamiento OAuth válidas de Facebook (https://example.com/login/check-facebook)
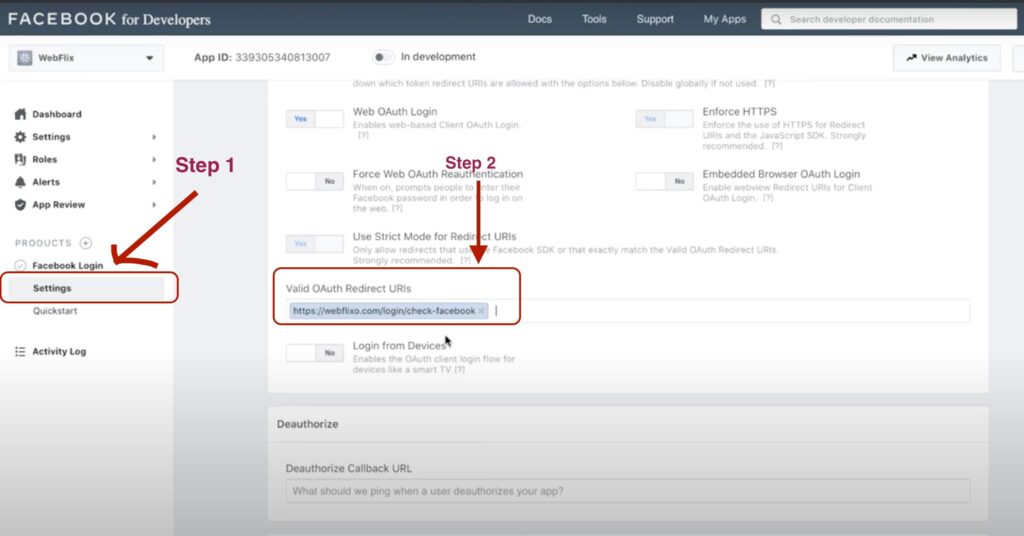
Vaya a Menú izquierdo > Configuración > Básico y agregue su nombre de dominio (sin http:// o https://) y agregue su enlace de política de privacidad
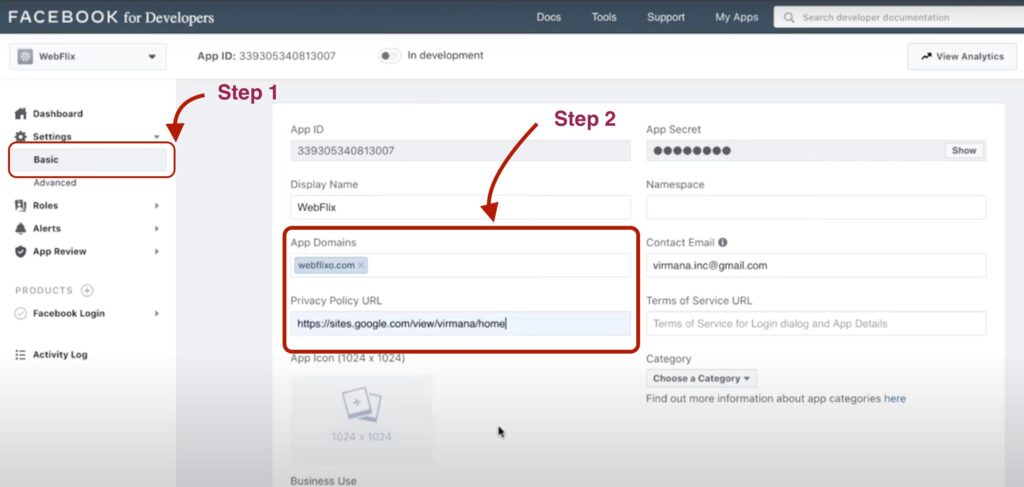
vaya al Menú de la izquierda > Configuración > Básico y copie la identificación de la aplicación y el secreto de la aplicación y péguelos en Magicotv / app / config / config.yml
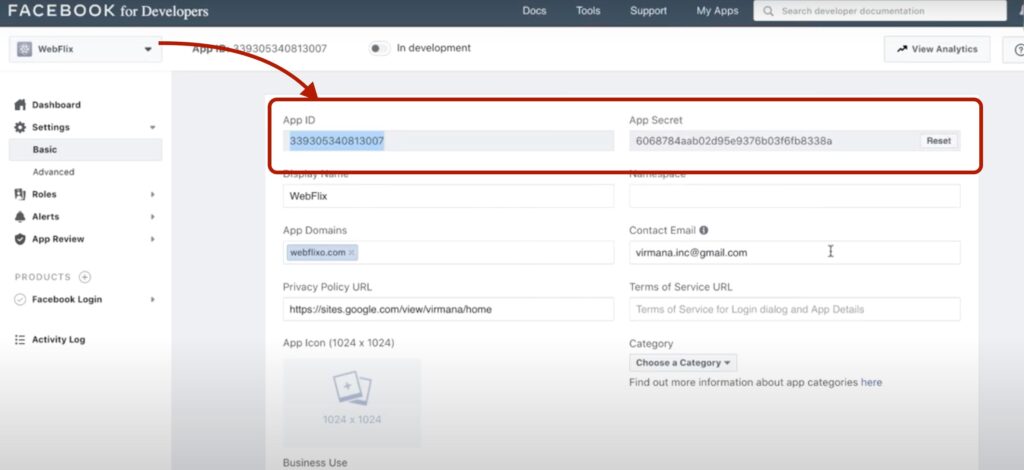
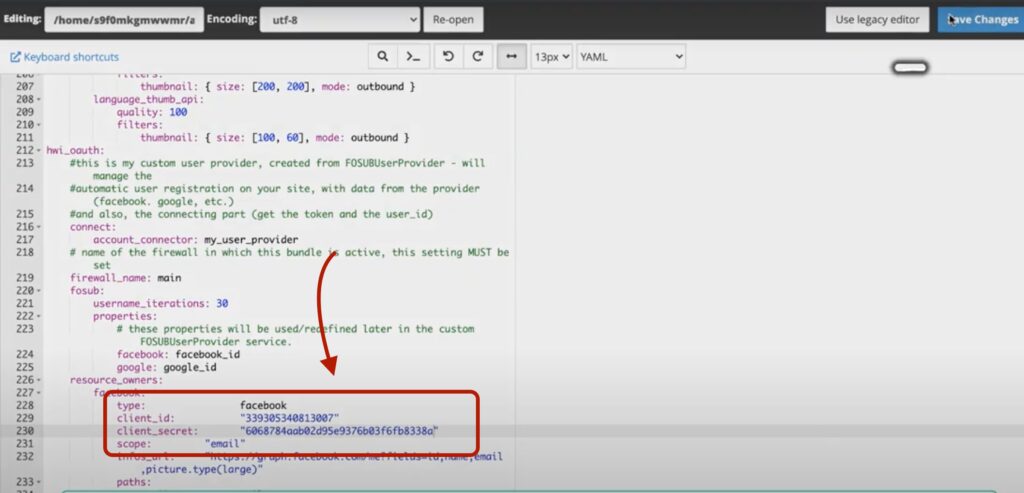
Vaya a su alojamiento > Administrador de archivos > Magicotv / app / cach / y elimine la carpeta prod.
Registro con Google
Después de configurar todo, ahora su aplicación necesita configurar la autenticación de inicio de sesión de Google para hacerlo, siga el video a continuación.
Ir al sitio web de Google Firebase
Crear nuevo proyecto (si ya tienes uno para la versión móvil úsalo)
Ahora vaya al sitio web de desarrolladores de la consola de Google y seleccione el proyecto que ha creado en Firebase.
Luego vaya al Menú de la izquierda > API y servicios > Credenciales
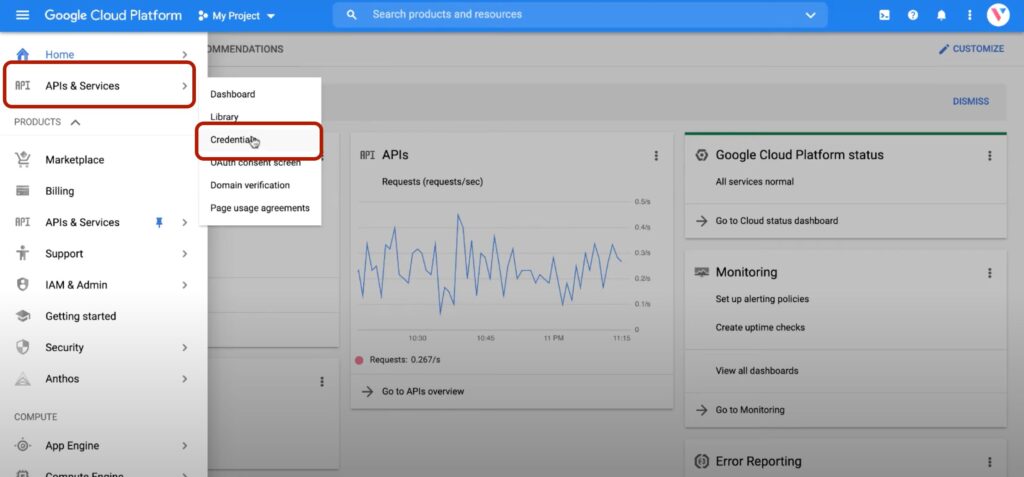
Luego vaya a CREAR CREDENCIALES > ID de cliente de OAuth
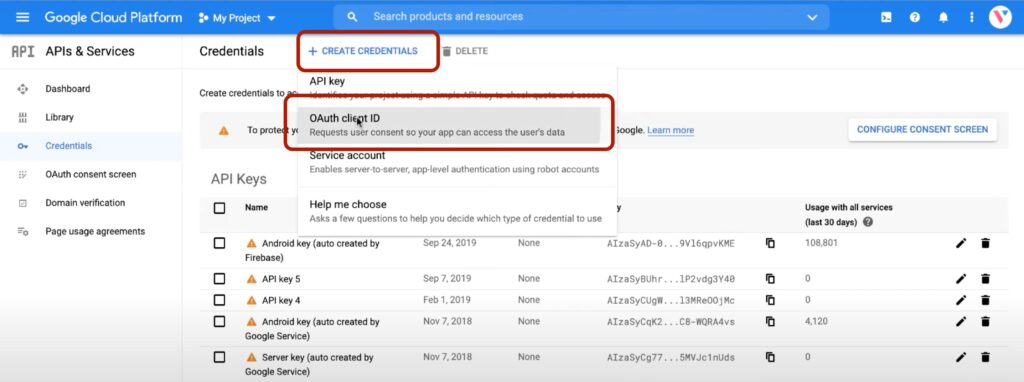
agregue la URL de su sitio web y la URL de redireccionamiento de Google (https://example.com/login/check-google)
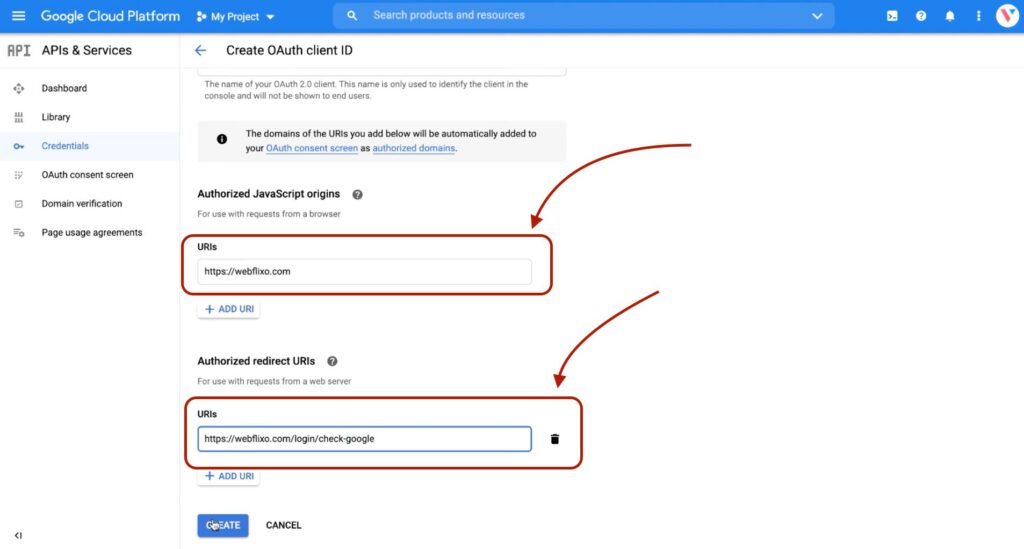
ahora copie la identificación del cliente y el secreto del cliente y configúrelo en el archivo Magicotv/app/config/config.yml
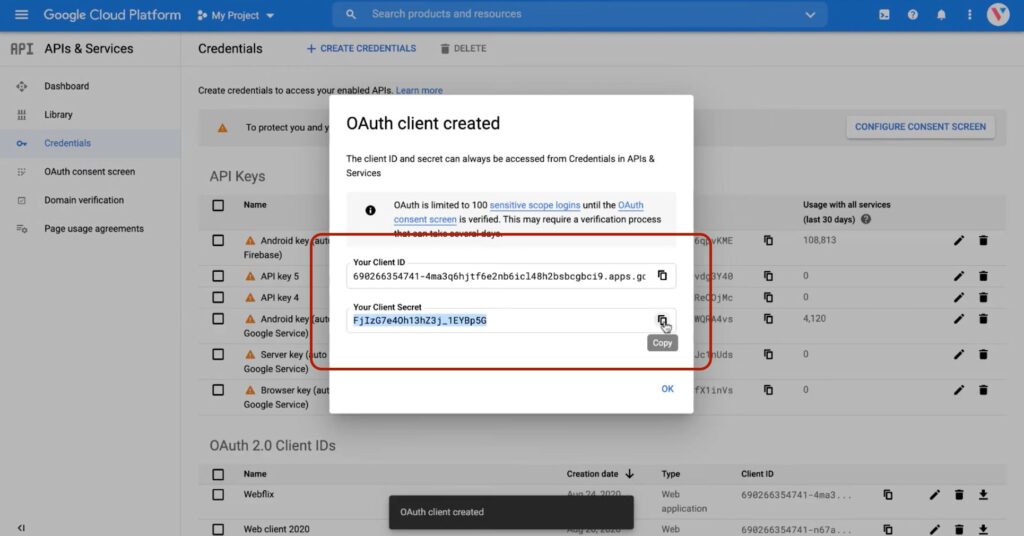
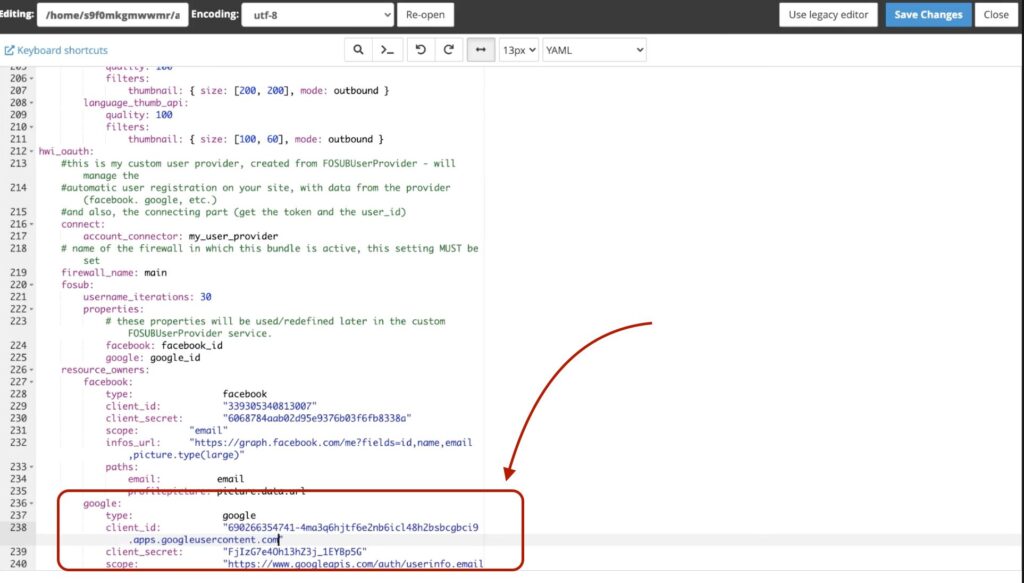
Vaya a su alojamiento > Administrador de archivos > Magicotv / app / cach / y elimine la carpeta prod.
Panel de administrador
URL del panel de administración
Para acceder a la URL de su panel de administración, utilice la URL de su sitio web/admin/ver el ejemplo a continuación
Panel de administrador
https://modominio.com
nombre de usuario y contraseña predeterminados
https://modominio.com/admin/
Usuario : admin
Contraseña : plantillasplus
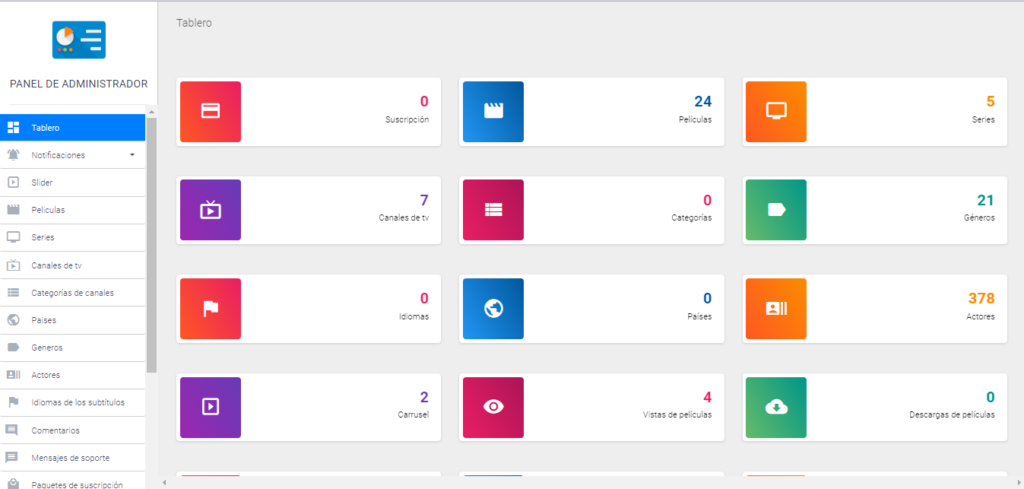
Configuraciones web
Esta parte de la configuración de su Magico Tv puede configurar todas las configuraciones a continuación
- Clave API de TheMoviedb: puede obtener esta clave para importar películas desde imdb ( https://www.themoviedb.org/ ).
- Código de idioma API de TheMoviedb: el idioma imdb usa “en” para inglés “fr” para francés “es” para español…
- Título del sitio web: el título de Magico Tv (se mostrará en el encabezado de la página)
- Título-subtítulo del sitio web: el título-subtítulo de Magico Tv (se mostrará en el encabezado de la página)
- Palabras clave del sitio web: se agregarán en el encabezado de la página y ayudarán al sitio web para SEO
- agregue html al encabezado: si desea agregar un código en el encabezado del sitio web como el código de Google Analytics
- Logotipo del sitio web: puede configurar el logotipo de Magico Tv
- Favicon del sitio web: puede configurar el favicon de Magico Tv
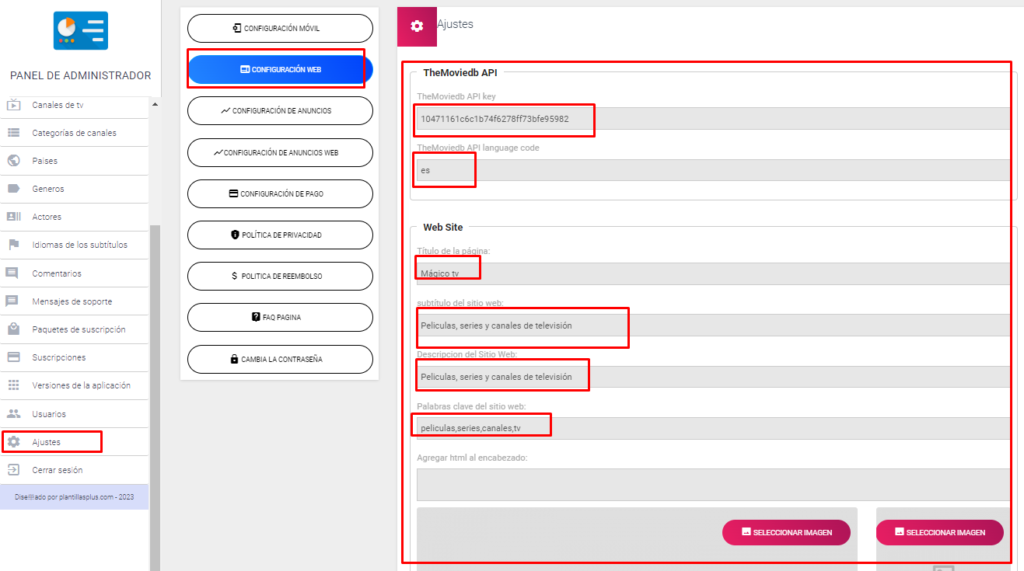
Configuraciones de pago
En esta parte puedes administrar tu método de pago en Magico Tv.
- Código de moneda: establezca su código de moneda
Pago PayPal
- Activar/desactivar el pago Paypal
- Cuenta PayPal: configure su cuenta de pago
- Zona de pruebas de PayPal: habilitar/deshabilitar la zona de pruebas para la prueba
- Identificación del cliente de PayPal: esta clave de PayPal se obtiene aquí ( https://developer.paypal.com/developer/applications/ )
- Secreto del cliente de PayPal: esta clave de PayPal ( https://developer.paypal.com/developer/applications/ )
Google Play
- Activar/desactivar el pago de Google Play en la aplicación de Android
Configuración de Stripe
- Activar/desactivar el pago Stripe
- Clave Api de Stripe: esta clave la obtendrá de Stripe aquí ( https://dashboard.stripe.com/test/dashboard )
- Clave pública de Stripe: esta clave la obtendrá de Stripe aquí ( https://dashboard.stripe.com/test/dashboard )
Configuración de pago en efectivo
- Activar/desactivar pago en efectivo
- Información de cuenta de efectivo: aquí agregue su información de pago



Deja una respuesta